
Windows環境で動作するスライドショービューア「SuperSlide」はスライドの切り替わりに「GPU」の性能をフル活用を用いた美しいエフェクトが堪能できます。ハードウェアアクセラレーションを用いているため、画像の拡大縮小や回転が非常にスムーズに行えます。
また、バックグラウンドで画像を先読みすることによって次の画像の表示を素早く行う機能、画像を見ながらあらかじめ指定したフォルダへコピーや移動が可能、実行ファイルのみで起動可能で他のファイルは不要、キーボードでほとんどの操作が可能であるなどシンプルながらもしっかりとした作りになっています。
詳細は以下から。
実際のスライドショー表示やぬるぬる動く拡大縮小回転の表示などのデモ動画はこちら。
YouTube - 「SuperSlide」でのスライドショー表示

YouTube - 「SuperSlide」での画像の回転拡大縮小

SUPERSLIDE
Windows版の実行ファイルのダウンロードはこちら
ファイルをダウンロードした後、セットアップファイルを実行すると次のようなウィンドウが表示されますので「I Agree」をクリック。

「Next」をクリック。

「Install」をクリック。

インストールは一瞬で終わりますので「Close」をクリック。

すると、次のようなダイアログが表示されますので「はい」をクリック。

「SuperSlide」が起動します。

スライドショーを見るためには、まず見たい画像ファイルを含んだフォルダをこのウィンドウにドロップします。

続いて、メニューバーから「Slideshow」を選択し、「Start / Stop Slideshow」をクリックするとスライドショーが開始します。

なお、全画面表示にする場合にはメニューバーから「View」を選択してから「Go Fullscreen」をクリック。

また、通常の画像閲覧モードでは左ドラッグで画像移動、右ドラッグで拡大縮小となり、左クリックまたはキーボードの「Space」キーか「k」キーを押すことで次の画像へ進み、「Back space」キーを押すことで前の画像に戻ります。
今見ている画像ファイルを別のフォルダに移動させたい場合には、次のような手順を踏みます。まず、メニューバーから「File」を選択してから「Move」をクリックします。

次のような移動先を指定するためのダイアログが表示されますので、「Browse」をクリック。

「フォルダーの参照」ダイアログでは移動させたい先のフォルダを指定して「OK」をクリック。

「Select 1」をクリック。

これで移動できました。これ以降はキーボードの「m」を押してから、キーボードの「1」を押すことで指定したフォルダにファイルを移動することができます。

画像ファイルのコピーに関してはまずメニューバーから「File」を選択してから「Copy」をクリックします。あとはファイルの移動の場合と同様の手順でOK。

削除はキーボードの「Del」キーを押すと次のようなダイアログが表示されますので、よければ「OK」をクリックでファイルは「ごみ箱」に移動します。

操作法については、メニューバーから「Help」を選択してから「Show/Hide Help Screen」をクリックでヘルプが表示されます。

ヘルプは簡素です。

キーボード操作一覧はこちら。ほとんどの操作はキーボードで行うことができます。
| キー | 機能 |
|---|---|
| F1 | ヘルプを表示・非表示 |
| i | 画像情報を表示・非表示 |
| Enter | フルスクリーン切り替え |
| Alt | メニューを表示(フルスクリーン時) |
| Esc | 終了 |
| Space, 右クリック | 次の画像へ |
| H | 次の画像へ(遷移効果省略) |
| BackSpace, 左クリック | 前の画像へ(遷移効果省略) |
| O | ファイルを開く |
| 移+ Ø | 打開文件夾 |
| 一 | 開始幻燈片停止 |
| ç | 文件複製 |
| M | 文件遷移 |
| F2代 | 重命名文件 |
| 刪除 | 刪除的文件 |
| S | 隨機播放幻燈片的順序 |
| ñ | 幻燈片的名字 |
| Ð | 按時間順序排列幻燈片 |
| S | 在幻燈片的大小由 |
| V | 顛倒的幻燈片 |
| 左鍵單擊拖動 | 運動圖像顯示 |
| 用鼠標點擊並拖動 | 縮放圖像顯示 |
| 箭頭鍵 | 移動圖片展示 |
| +, - | 縮放圖像顯示 |
| 左,右 | 旋轉左,右圖像 |
| b,輪班 + b的 | 更改圖片的亮度 |
| 噸,Shift + T鍵 | 更改圖像對比度 |
| 零 | 圖像顯示設置重置 |
| 一 | 100%圖像查看 |
| 2-9 | 銳利的變化(2模糊,明確 9) |
なお、メニューバーから「Advanced」を選択してから「Preferences (Options)」をクリックで設定ウィンドウが表示されます。

設定ウィンドウはこんな感じ。スライドショー関連の設定は右の「Timing」グループで、画像エフェクトの速度は「Transition speed scale」から、スライドショー画像の切り替え速度は「Automatic Viewing: Interval between images (in seconds)」から変更します。また、「File Associations」グループから「Select All」をクリックして、「Startup Options」グループから「Start with slideshow running」と「Start Fullscreen」をチェックする設定にしておくと、画像をダブルクリックでスライドショーがフルスクリーンで開始するようになります。

ちなみに「Startup Options」グループから「Allow multiple injstances」をチェックしておくと、複数起動が可能になり次のようにスライドショーを同時に動作させることも可能です。
YouTube - 「SuperSlide」を多重起動してみる

なお、対応拡張子はJPG, PNG, TGA, BMPと必要なもののみ最小限にといった感じです。また、実行ファイルサイズは436KBとコンパクトで、かつ実行に他のファイルは不要なため、実行ファイルをUSBに移しておけばさっと起動して画像を確認するという用途にも使えそうです。

なお、このツールの作者であるRyan Geissは「Winamp」の有名なビジュアルプラグインであるMilkDrop2の作者でもあり、現在はXbox 360上でモーションや音声によるコントロールを行うデバイスである「Project Natal」(コードネーム)の開発に携わっているとのこと。
・関連記事
写真を3次元空間に自由に配置できる「Photosynth」 - GIGAZINE
3D景観CG作成フリーソフト「Terragen 2 Technology Preview」登場 - GIGAZINE
自分の好きなジャンルの写真を探し出して一覧表示する「Pviewr」 - GIGAZINE
Adobe Readerの起動を高速化して余計な機能もオフにできるフリーソフト「PDF SpeedUp」 - GIGAZINE
YouTubeのプレイリストを共有して連続再生するフリーソフト「YouTunes」 - GIGAZINE



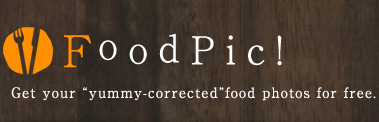


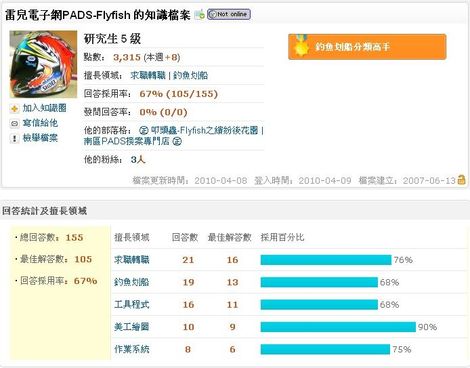





沒有留言:
張貼留言