by swanky
画像に72種類のエフェクト・アイコン・テキスト・矢印・吹き出しの追加、画像の回転・切り抜き、明るさ・コントラスト・肌色・トーンカーブの調整、コラージュ作成などができる多機能なフリーソフトが「ToolWiz Pretty Photo」です。USBメモリから起動できるポータブル版もあり、Windows XP・Vista・7・8で起動可能となっています。
ダウンロード、エフェクトの追加、コラージュ作成などについては以下から。
ToolWiz Pretty Photo
http://www.toolwiz.com/products/toolwiz-pretty-photo/
今回はポータブル版を使うので、上記サイト中段にある下の「Download」をクリック。
ダウンロードしたEXEファイルを実行。
選択画面が表示されます。
◆画像編集
画像にエフェクト追加などして編集する場合は、上のボタンをクリック
編集する画像を選択して、「開く」をクリック。
画像サイズが大きすぎる場合は小さくリサイズするように勧められるので、リサイズしても問題なければ「OK」をクリック。
操作画面が表示されます。
画像を拡大・縮小する場合は、左下にあるつまみを左右に動かせばOKです。
このように縮小できました。
右側にあるアイコンをダブルクリックすると画像にアイコンを追加することができます。


アイコンは22タイプあり豊富です。


「Image Filter」タブをクリックすると簡単に画像にさまざまなエフェクトを追加できます。

エフェクトを追加する場合は、画像に追加したいエフェクトをダブルクリックすればOKです。

こんなエフェクトがあります。




画像の切り抜き・回転をする場合は、メニューバーにある「Edit」から実行することができます。

切り抜きをする場合は、「Edit」から「Crop」をクリック。

切り抜く部分を赤点線で囲み「Crop」をクリック。

すると、このように画像を切り抜くことができます。

操作する1つ前の状態に戻す場合は、ツールバーにある左から4番目のアイコンをクリック。

操作する1つ前の状態に戻すことができます。

画像にテキスト・画像・枠・線・矢印・吹き出しを追加する場合は、ツールバーにある追加したいアイコン(ここでは吹き出し)をクリックすると、追加したいものが画像に追加されます。

四隅の角をドラッグ&ドロップすると、追加したものを拡大縮小することが可能。

回転させることも可能です。

細かい設定をしたい場合は、追加したものを右クリックして「Property」をクリック。

プロパティの画面が表示されます。

どんな設定ができるかは以下から。

1番上にあるつまみを動かすと、枠が太くなります

上から2番目の設定を変更すると枠の色を変更することが可能。

上から3番目の設定を変更すると枠内の色を変更することが可能です。

上から5番目のつまみを動かすと透明度が変更できます。

次に「Special Effect」タブをクリック。

1番上にチェックを入れると影が付きます。

上から2番目にチェックを入れると枠の内側に影が付きます。

上から3番目にチェックを入れると枠をぼやかすことが可能。他にもさまざまな設定を加えることができます。

追加したものを削除する場合は、追加したものの上で右クリックして「Remove」をクリック。

画像のリサイズ、フレーム・影の追加、カラー・明るさ・トーンカーブなどの調整をする場合は、メニューバーにある「Adjust Picture」から実行します。

これは明るさの調整をした画像です。

画像にぼかし・ペイント・モザイク・肌色の調整などをする場合は、メニューバーにある「Beautify」から実行します。

「Soft Focus」を選択すると……

指定した範囲以外にソフトフォーカス効果を加えることができます。

ソフトフォーカスのかかった雰囲気のある画像を簡単に作ることができる、というわけです。

「Change Skin」を選択した場合には以下のことができます。

右側の赤枠で囲んだ4つのアイコンのどれかをクリックすれば……

以下のように肌の色を微妙に調整することが可能です。



画像を保存する場合は、メニューバーにある「File」から「Save Picture」をクリックして保存します。

◆コラージュ
画像をコラージュをする場合は、ToolWiz Pretty Photoを起動させて表示される画面の下のボタンをクリックします。

画像を選択して、「開く」をクリック。

操作画面が表示されます。

コラージュするパターンを変更する場合は、右側のコラージュするパターンをクリック。コラージュは97パターンあります。

コラージュするパターンが表示されます。

画像を置きたい位置をクリックして、画像をダブルクリック。

このようになります。

画像を追加したい場合は、左上にあるアイコンをクリックして画像を追加。

背景の形を変更したい場合は、「Frames」をクリックして背景の形を選択。

背景のデザインを変更する場合は、「Background」をクリックしてデザインを選択します。

以上の操作を行えば、このようなコラージュ画像の作成が可能。

画像を保存する場合は、下にある「Save As」をクリックして保存。

なお、上記以外にもコラージュパターンの作成やデスクトップ上のスクリーンショット撮影など、さまざまなことができます。
・関連記事
JPEG画像を簡単に無劣化で切り抜き・回転できるフリーソフト「JPEGcrop」 - GIGAZINE
マルチコア対応で画像リサイズ・フォーマット変換などの一括高速処理が可能なフリーソフト「Ralpha」 - GIGAZINE
フォルダーに入れるだけで自動的に画像をリサイズできるフリーソフト「Dropresize」 - GIGAZINE
エクスプローラの右クリックメニューに画像ファイルのサムネイルを表示できる「FastPreview」 - GIGAZINE
写真の周辺光量不足を自動で補正する無料ソフト「Vignetting Reducer」 - GIGAZINE



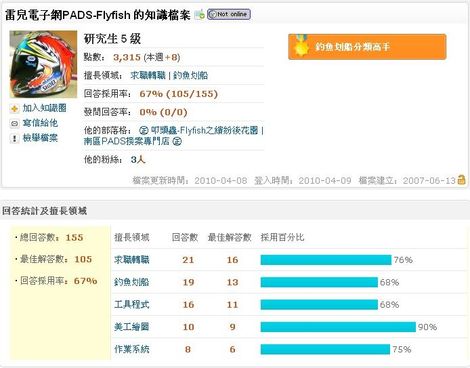



沒有留言:
張貼留言