http://www.frostyplace.com/index.php?story_id=5829
【軟體介紹】Jing - 螢幕錄製及截圖的免費軟體
2007/08/18 12:55 am droger
目前 Mac 上擷取螢幕畫面,如果是要做螢幕錄影的話,最多人用的大概就是 Snapz Pro X 了吧,可是因為 Snapz Pro X 是付費軟體,相對於 Windows 上至少還有像 Wink 這類免費的工具, Mac 上似乎就比較少一點。 而 Jing 則是 Windows 上一家螢幕截圖軟體 Snagit 的 開發公司 TechSmith 所推出的免費軟體,有 Windows 和 Mac 二個平台的軟體可供下載 (Win 平台的介紹可參考這裡 和 這裡) 。 雖然 Jing 有包括螢幕截圖以及錄影的功能,但是 Mac OS 當中 Command+Shift+3 全螢幕截圖或是 Command+Shift+4 的區域截圖,已經很夠用了,反倒是螢幕錄影的功能是 Mac OS 本身比較欠缺的, 可惜的是 Jing 在螢幕錄影方面有五分鐘上限的限制, 不過對於一些普通的使用來說,至少已經夠用,底下則是簡單的操作說明。 首先在 Jing 啟動之後,會在右上角出現黃色半圓的操作球,先點選第一個功能球,是要選擇要截圖或錄影的區域… 然後就會出現一個選擇游標,就像是 Mac OS 本身 Command+Shift+4 的功能,你可以自由選擇要擷取的區域,或是讓該功能自動以碰觸到的視窗作為擷取範圍。 選擇完擷取範圍之後,就會詢問要擷取圖片或是螢幕錄影,這時依需要決定,底下先測試螢幕錄影。
按下 Video 開始錄影之後,就可以在五分鐘之內錄下所需要的動作,並且如果是有內建麥克風的 Mac 使用者,在錄影過程中還可以一邊錄下自己的語音,若是不需要聲音,按下 Mute 靜音即可。
最後在五分鐘時間屆滿,或是提前按下 Stop 鍵,就可以將所錄製的影像存檔,成果會以 Swf 格式儲存完成。
若是要退出 Jing ,只要按下右上角第三個功能球,選擇最右邊的選項 Quit 即可。
|
http://nndlifecycle.blogspot.com/2007/08/so-nicefree-snap-software-jing.html
http://www.soft4fun.net/article.asp?id=269
[圖像編輯] 免錢的螢幕擷取軟體 - Jing
作者:好手 日期:2007-08-08
市面上流傳著許多種螢幕擷取軟體,但是因為軟體的合法性、操作方式等問題一直困擾著許多想要擷取螢幕的朋友。
目前螢幕擷取的軟體種類非常的多,但是目前最多人使用的軟體大概就是由TechSmith所開發的SnagIt了,這套軟體能夠做到的功能非常的強大,包含網頁自動捲動、自動偵測視窗大小/範圍、截圖/錄影...等等,這些問題通通難不倒SnagIt,不過很可惜的是....SnagIt是需要付費的。雖然相信這種東西大家一定有辦法找得到破解版的軟體,但合法性總是不是那麼足夠...用起來難免有點..............驚驚。
好消息是 .... TechSmith 最近又開發了一套新的螢幕截圖/錄影軟體,除此之外,還加上了對社群網站的支援(目前只支援自家的screencast.com)。 重點是…
- Jing - 是免費軟體
- Jing - 在使用方便性上面又更上了一層樓
- Jing - 提供了Mac 及 Windows 的版本
- Jing - 可直接將螢幕錄影並存成swf檔
Jing官方下載頁面 (須先安裝Microsoft .NET Framework 3.0)
http://www.jingproject.com/
接著,就來看看Jing到底把螢幕截圖/錄影搞得多簡單吧!
1.啟動Jing
啟動Jing以後,您將看不到複雜的設定畫面,就只會看到下面這三個圓滾滾的球狀圖示。
這三個圖示分別代表:
選取要擷取的螢幕範圍
分享至社群(僅限screencast.com)
設定
2.選擇擷取範圍
點了一下上圖左邊的「+」號圖示以後,就開始來正式選取要擷取的螢幕範圍
此時,畫面上會出現一個十字的參考線(如果圖片太小,點圖可以看大一點的),
這時候您可以有兩種選取模式
自動偵測範圍
Jing會偵測十字交叉點所在處的畫面範圍,自動以黃色的邊框標示,如果您要擷取的是整個螢幕、某個視窗 或者 某個網頁的話,可以使用這個功能。
手動設定範圍
如果只是要擷取螢幕上的某個區塊的話,可以手動選取要擷取的範圍。至於怎麼選取.....就跟在使用Windows的時候,用拉~~拉拉拉的就好啦!非常簡單
3. 選擇擷取類型
就如同前面提到的,Jing可以截圖也可以錄影。在選取範圍後就是接著做這件事
4.編輯圖片 / 影片
如果您選取的是錄影的話,接著就會出現上面右圖的畫面,就準備正式開始錄影。您可以隨時暫停錄影的動作。如果您要製作的是教學影片的話,Jing也支援了錄音的功能,只要您有麥克風,當錄影功能開始的時候,就會一併錄音了。
如果是選擇截圖,出現的畫面如左圖一樣,您可以對圖片做一些基本的編輯。雖然功能沒有很多,但是對多數的使用者來說,卻也已經是綽綽有餘了。
完成以後,您可以自由選擇要將檔案存檔或上傳到網路社群(screencast.com)上面,不過因為screencast.com目前是需要付費的,所以還是存到自己的電腦以後,在上傳到像flickr這樣的相簿上跟朋友分享比較不用花錢!



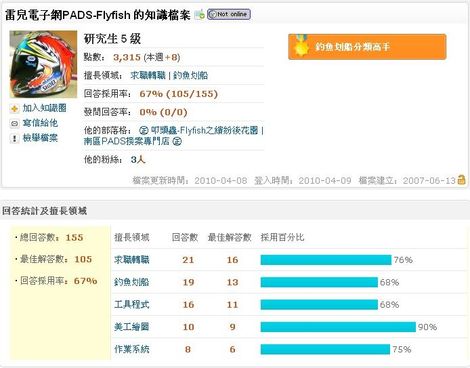



沒有留言:
張貼留言